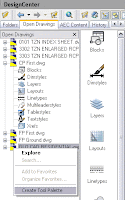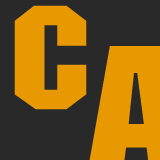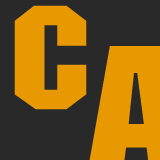
Empiezas aprendiendo a usar AutoCAD, luego te metes en Photoshop, luego SketchUp, saltas a Revit, también 3DMax...Hasta dónde llegar?
Català - English
Si sigues o seguiste pasos similares a los míos, probablemente empezaste en este mundillo aprendiendo algun tipo de programa de dibujo por ordenador. Yo empezé aprendiendo Microstation SE en 1998. Juntamente con esto, probablemente aprendiste a usar algún programa de tratamiento de imagen como Photoshop o Corel Draw para hacer tus presentaciones más impactantes.
No mucho más tarde se suele producir el intento de dar el salto al 3D, no sólo para presentaciones sino como herramienta de diseño.
Antes de que @last software lanzara al mercado SketchUP (si, Google no inventó SketchUp, lo compró en 2006) dar el salto al 3D era un paso muy difícil para muchos. Muchos de mis colegas en la ETSAV decían "yo no se hacer 3D". Hoy en día se me hace difícil de imaginar una escuela de arquitectura con estudiantes que no usen SketchUp como herramienta de diseño.
El uso de modelado 3D es vital en muchas fases del proceso. Algunos dirán que las maquetas físicas son mejores, pero creo que cada cosa tiene su uso adecuado. Mientras que una maqueta real es una gran herramienta par mostrar a clientes el proyecto y tomar cierto sentido de la escala de las cosas, no permite entender el efecto desde el punto de vista del peatón de los edificios y espacios generados.El modelado en el ordenador, permite entender el proyecto desde el punto de vista donde lo veríamos si estuviese ya construido.
El paso más difícil és saber usar esos modelos 3D, no solamente como uana herramienta de dissenyo sinó también de presentación.Llegar a un nivel de renderizado suficientemente profesional como para presentar a un cliente requiere su tiempo.Una parte importante es ser capaz de encontrar el programa o conjunto de programas adecuados y profundizar en ellos.
Después de diversos años e intentos he usado 3D MAX, V-Ray, Maxwell, Cinema 4D, Rhino... Tengo que decir que por la sencillez de uso (y por precio) Maxwell Render me parece el más adecuado (aunque los tiempos de renderizado pueden ser muy elevados)
Muchos han seguido este camino y algunos han llegado a tener un tanto éxito con la generación de imágenes virtuales que les ha permitido saltar de la industria arquitectónica a la del cine.
Leía en CGArchitect una entrevista con Tino Schädler, quien empezando en empresas de arquitectura saltó a la industria del cine después de convertirse en un auténtico as con Autodesk Maya.
Gracias a Tino, descubrí otros artistas en el campo de las imágenes virtuales que han hecho grandes cosas ultimamente como Joseph Kosinski.
Para los que aun estamos en el mundillo del software para arquitectura intentando trabajar un poquito mas eficientemente cada día, parece un mundo muy lejano, pero me pareció que para acabar el post no estaría mal soñar que un dia uno será capaz de hacer algo similar.
Esos niveles de realismo requieren dedicación a tiempo completo, ordenadores muy potentes, pero sobretodo, práctica, pero como Tino decía en la entrevista citada anteriormente, mejorar tus habilidades de modelado, renderizado y animación (incluso si no tienes intención de dedicarte sólo a eso) te va a ayudar a conseguir mejores diseños, mejores edificios...y probablemente un mejor sueldo ;).
Seguir leyendo
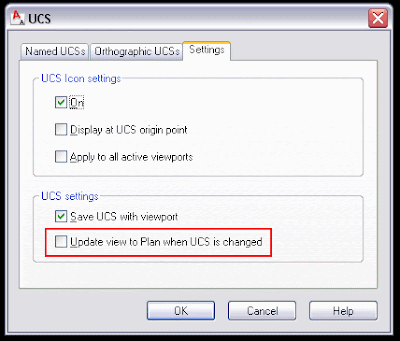
![CAD (and BIM) Addict - [ES]](http://4.bp.blogspot.com/_S57BC5oDY9s/TGpofkxl9pI/AAAAAAAABQ8/lxovD_LVUb4/S1600-R/2010+header.gif)