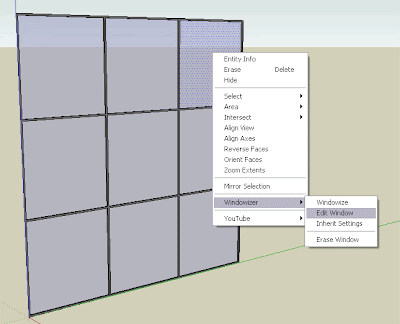Encontré una manerade controlar la posición i el movimiento de la cámara cuando usamos el Plugin "Web Exporter". És un sistema algo rudimentario, pero funciona.
Català - English
Hace algunos meses, os escribí acerca del Plugin "Sketchup Web Exporter" que Google había sacado al mercado. El principal problema de este Plugin es la imposibilidad de controlar los movimientos y posición de la cámara. Esperé un tiempo para ver si salia una opción mejorada, pero como eso no pasó, decidí probar algo que tenía en mente desde hace tiempo.
Como se puede leer en la entrada que habla del Plugin, lo que éste hace es crear un código Java y una serie de imágenes.
La idea que se me ocurrió fue encontrar una manera de sustituir las imágenes que genera el Plugin por las que corresponden a la animación que realmente queremos. Éste es el procedimiento básico que seguí para crear la animación que podéis ver a continuación.
Lo que hice, fue usar el Web Exporter para generar el archivo Html necesario. A continuación, configuré la ruta que quería que la cámara siguiera i exporté la animación como un seguido de imágenes JPG.
El siguiente paso es muy simple, y se trata de reemplazar las imágenes originales por las últimas exportadas. Luego descubrí que se puede tanto sustituir las imágenes como modificar el archivo HTML creado para que apunte a las nuevas imágenes. El segundo método tiene la ventaja que nos permite controlar también (mediante la edición del archivo HTML) el formato y proporción de las imágenes.
EL resultado como veis arriba es aun poco convincente, especialmente debido a que el Web Exporter está pensado para animaciones continuas (sin un inicio y un final) pero sirve para tener una idea del potencial de este sistema.
Seguir leyendo
![CAD (and BIM) Addict - [ES]](http://4.bp.blogspot.com/_S57BC5oDY9s/TGpofkxl9pI/AAAAAAAABQ8/lxovD_LVUb4/S1600-R/2010+header.gif)