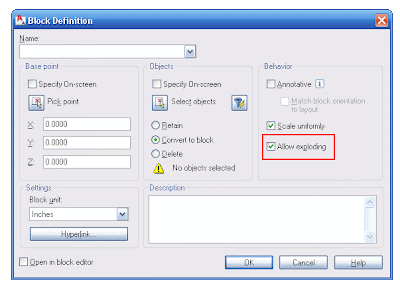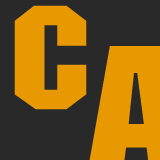Te has preguntado algina vez para que sirve cada uno de los OSNAPS?. Yo me lo pregunté e intente averiguarlo.
Català - English
En mi experiencia personal y por lo que muchos colegas me comentan, parece que ninguno de nosotros saca partido a todos los OSNAP disponibles en AutoCAD. Creo que la forma en que trabajamos se basa en repetir costumbres que tenemos adquiridas, pero pocs veces nos aventuramos a probar cosas nuevas, nos gusta la rutina.
nos gusta la rutina.
Sin embargo, cada vez que he descubierto el uso de algunos OSNAP, mi velocidad a la hora de realizar cierts tareas se ha disparado. Así que creo que merece la pena el intentar averiguar que puede cada uno de los OSNAP hacer para mejorar nuestro rendimiento. Así que aquí va una lista completa de los OSNAP existentes en la version 2009 de AutoCAD.
Antes de la lista un pequeño truco. Si pulsamos MAYÚSCULAS (SHIFT) y el botón derecho del ratón, nos aparece en pantalla un menú contextual con la lista de todos los OSNAPs. Usaremos este menú contextual (la imagen de la derecha) como lista. Las letras entre paréntesis son la forma abreviada de activar los OSNAP mediante comandos de texto. Los nombres de todos los OSNAPs son los de la version en ingés de AutoCAD (recuerda que la versión en castellano de CAD Addict siempre toma los comandos y menus de la version Inglesa de AutoCAD como referencia)
- Temporary Track Point (tt): SI te gusta trabajar cone el Object Snap Tracking (OST) desactivado, este OSNAP te permite usar lineas como referencias temporales de forma similar a como OST funciona. Tiene un comportamiento un poco extraño.
- From (from): Te permite usar un punto como referencia i empezar a dibujar a cierta distancia de él. Poco preciso si OST esta desactivado o si no se usan coordenadas relativas. Es poco útil pues OST ya hace mas o menos esta función sin necesidad de especificar un OSNAP.
- Mid Between two points - (m2p) Mi favorito, te permite hacer snap en un punto situado a medio camino de dos puntos cualquiera. Muy muy útil y poco conocido al no aparecer en el Cuadro de Diálogo de OSNAPs.
- Point Filters (.x .y .z): Para aquellos que han usado Microstation y echan de menos poder bloquear uno de los ejes pulsando espacio, este OSNAP hace lo mismo. Podemos bloquear una coordenada X y seleccionar otro punto, el punto resultante tendra la coordenada X bloqeada al principio i la Y y Z del segundo punto.Se pueden bloquear dos ejes a la vez si se quiere XY, XZ, YZ.
- Endpoint ( end ): Uno de los mas básicos y que todo el mundo conoce. Hace snap en uno de los extremos de un objeto. El símbolo es un cuadrado.
- Midpoint (mid): Otro de los clásicos. Sirve para seleccionar punto medio. También en general es de los que se acostumbra a tener siempre activo. El símbolo es el triángulo.
- Intersection (int): Selecciona el punto de intersección entre dos lineas. Necesita que los objetos esten en el mismo plano. El símbolo es la X.
- Apparent Intersection (app): Lo que el anterior OSNAP no es capaz de encontrar como intersección, este OSNAP lo hace. Teniendo en cuenta la vista activa, da un punto en el plano del UCS actual que corresponde a la intersección aparente vista en pantalla. El símbolo es un cuadrado con una X dentro.
- Extension(ext): Te permite escoger cualquier punto en la extensión de un arco o linea.
- Centre (cen): Selecciona el centro de un arco, círculo o elipse. El símbolo es un círculo.
- Quadrant (qua): Todo círculo o elipse dibujado en autoCAD tiene 4 puntos llamdos QUadrants que coinciden con los puntos en que los ejes en que se creo el cículo o elipse se cruzan con estos objetos. El símbolo es un cuadrado girado 45 grados.
- Tangent (tan): Permite dibujar líneas tangentes a circunferencias, arcos o elipses.
- Perpendicular (per): Encuentra el punto en el cual la línea que estamos dibujando será perpendicular a cierto objecto.
- Parallel (par): Sólo para líneas. Pemite dibujar una línea paralela a otra. El funcionamiento es poco intuitivo. Debes seleccionar un punto incial, entonces seleccionar el OSnap Parallel de la lista, seleccionar la linea a la que quieres que tu nueva linea sea paralela, y mueve el cursor hacia la zona aproximada donde la nueva linea debería ir. Aparecerá una línea punteada y el símbolo parallel se mostrara encima de la línea seleccionada. Para mi, es mucho mas practico usr OFFSET que complicarse con este OSNAP.
- Node (nod): Hace snap en puntos o nodos. Si dibujas puntos con el comando POINT o si divides un objeto usando DIVIDE, la única manera de hacer snap en esos puntos es usando este OSNAP.
- Insert (ins): Con este OSNAP puedes seleccionar los puntos de inserción de bloques o texto.
- Nearest (Nea): Un OSNAP poco preciso, selecciona el punto mas cercano en un objeto. No lo uséis si queréis ser precisos.
- None (non): Si tenemos varios OSNAP siempre activos y en un momento dado queremos seleccionar un punto libre de OSNAPS podemos usar el None Osnap. EL punto seleccionado será totalmente libre. Seria el equivalente a pulsar F3.
Seguir leyendo
 Extrude caras de forma inteligente con este Plugin de a4chitect.
Extrude caras de forma inteligente con este Plugin de a4chitect.


![CAD (and BIM) Addict - [ES]](http://4.bp.blogspot.com/_S57BC5oDY9s/TGpofkxl9pI/AAAAAAAABQ8/lxovD_LVUb4/S1600-R/2010+header.gif)