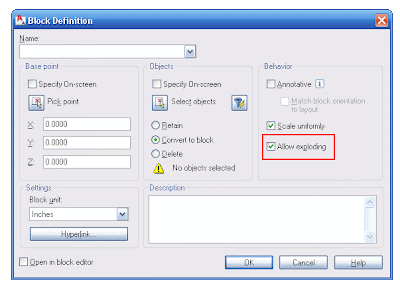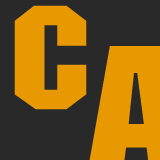Català - English - Deutsch
Me he propuesto compartir aquí semanalmente (o tan a menudo como me sea posible) algunos bloques que he creado recientemente para proyectos en los que estoy trabajando.Algunos, como este, nos ayudarán a repasar algunos de las técnicas de creación de bloques dinámicos. Hace unos meses ya escribí un primer tutorial sobre cómo crear un bloque dinámico, así que intentaré no repetirme.
Para empezar puedes descargarte el Bloque aquí o fíjate en la imagen inferior.

Como puedes ver en la imagen, el bloque muestra dos flechas azules en las esquinas, (cuando seleccionamos el bloque). Estas flechas se llaman "grips", y son las que nos sirven para modificar un bloque dinámico. Prueba de clicar en los grips y extender la longitud del bloque. Si entras el modo de edición de bloques (Bloc Editor), verás algo aprecido a la siguiente imagen.

Vamos a ver para que sirve cada uno de los elementos que vemos en la imagen. Distance, es el parámetro lineal (Lienar Parameter), define la distancia que puede ser modificada. Stretch (estirar) es una acción. Las acciones asociadas a parámetros generan la interactividad en los bloques dinámicos. Las acciones Stretch y Stretch1, permiten modificar la longitud del armario (sólo de sus contornos). El otro elemento que encontramos es "Array", otra acción, que nos sirve para que las lineas de los percheros se vayan repitiendo a medida que el bloque se estira.
El proceso de creación del bloque es simple. Una vez se tienen dibujadas las líneas básicas (el contorno y las dos lineas de los percheros) haremos lo siguiente:
- Creamos un bloque estándar a partir de estas líneas con origen en una de las esquinas.
- Entramos el Block Editor, BE (no uses REFEDIT, este comando de edicion de bloques no sirve para generar bloques dinámicos)
- Añadimos un paremtro lineal de esquina a esquina del armario.
- Para añadir la acción "Array" presiona el botón "Actions", selecciona el parámetro lineal y entra "array" cuando se te pregunte que tipo de acción deseas. Luego selecciona las dos líneas de los percheros y entra la distancia a la que quieres que se repitan las líneas )en este bloque la distancia es 0.2m)
- Añade la acción Stretch. Presiona el botón de acciones, selecciona el parámetro lineal, selecciona Stretch como tipo de acción y selecciona uno de los extremos del parámetro lineal. Se te pedirá un polígono que defina la acción stretch (igual que lo harías usando el comando stretch)y selecciona las líneas del contorno. Asegúrate que las lineas de los percheros no se seleccionan.
- Haz lo mismo para el otro extremo del armario con una nueva acción Stretch.
Seguir leyendo
![CAD (and BIM) Addict - [ES]](http://4.bp.blogspot.com/_S57BC5oDY9s/TGpofkxl9pI/AAAAAAAABQ8/lxovD_LVUb4/S1600-R/2010+header.gif)