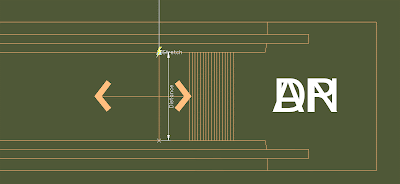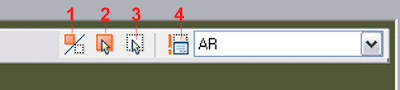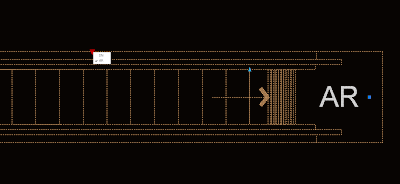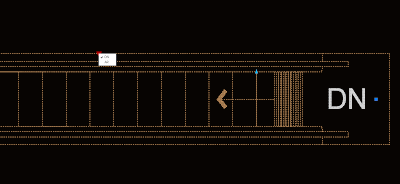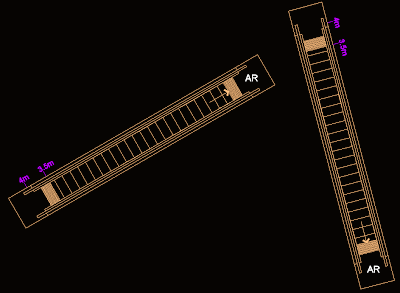Una lista completa de las Herramientas Expres (Express Tools) que hacen tu vida más fácil.
English - Català
La semana passada encontré esta lista de Herramientas Expres en un foro de discusión de Autodesk. Sin la intención de simplemente copiarla, pensé que la podría reproducir y así usarla como un directorio para conectar con los diferentes posts en este blog que hacen o harán referencia a este tema. Con más tiempo iré actualizando la lista con más links a posts que hablan de una o varias Herramientas Exprés. Aquí va la lista:
ALIASEDIT Permite crear modificar y borrar comandos de AutoCAD äl vuelo¨)sin tener que acceder manualmente el archivo acad.pgp.
ALIGNSPACE Ajusta el factor de zoom i la posición basado en puntos de alineamiento especificados en Model Space y Paper Space.
ARCTEXT Permite alinear texto a lo largo de un arco.
ATTIN Importa los atributos de un bloque desde un archivo ASCII externo.
ATTOUT Exporta los atributos de un bloque a un archivo ASCII externo.
BCOUNT Calcula el número de bloques.
BEXTEND Extiende objectos a objetos anidados (nested) en bloques o XREFs.
BLOCK? Da una lista de bloques.
BLOCKREPLACE Permite sustituir todas las instancias de un bloque por otro.
BLOCKTOXREF Permite sustituir todas las instancias de un bloque por un archivo de referéncia (XREF). Desliga (unbind) los XREFs que estan ligados.
BREAKLINE Crea una polilínea en forma del signo de corte.
BSCALE Escala un bloque tomando como base su punto de inserción.
BTRIM Corta objectos con objetos anidados (nested) en bloques o XREFs.
BURST Explota un bloque y convierte sus atributos en texto.
CDORDER Organiza el orden de los objetos en un dibujo (drawing order) según el número del color.
CHSPACE Mueve objetos de espacio papel a espacio modelo y al revés manteniendo su apariencia visual.
CHURLS Permite canviar una dirección URL (Uniform Resource Locator) .
CLIPIT Versión del comando XCLIP (con algunas limitaciones) usando arcos, círculos y polilíneas.
CLOSEALL Cierra todos los dibujos, preguntando si se quiere salvar.
COPYM Copia multitud de objetos con las opciones de los comandos Repeat, Array, Divide y Measure.
COPYTOLAYER Copia los objetos a una determinada capa dejando los originales intactos.
DIMEX Guarda los estiles de cotas (dimensions) a un archivo.
DIMIM Importa los estiles de cotas (dimensions) desde un archivo creado con DIMEX.
DIMREASSOC Recupera el valor de una cota que se habia sobreescrito manualmente.
DUMPSHX Convierte archivos SHX (compileados) al equivalente (no compilado).
DWGLOG Crea y mantiene un archivo log para cada archivo mientras se accede a él.
EXOFFSET Teoricamente és una opción más avanzada de el comando OFFSET, con control de capas, opcion de multiple offset y de deshacer )digo teoricamente porque OFFSET tiene esas opciones también)
EXPLAN Versión extendida del comando PLAN.
EXPRESSMENU Cargalas Herramientas Express y muestra el menú Express en la barra de menús.
EXPRESSTOOLS Carga la biblioteca de Herramientas Exprés de AutoCAD, pone el directorio en la ruta de búsqueda, y carga y pone el menú en la barra de menús.
EXTRIM Corta todos los objetos a un lado de la línea, arco o polilínea seleccionada.
FASTSELECT Selecciona todos los objetos que tocan al objeto seleccionado..
FLATTEN Convierte (aplana) geometria 3D a 2D.
FULLSCREEN Activa el modo de pantalla completa
GATTE Cambia los valores de todos los atributos.
GETSEL Selecciona todas las entidades de un mismo tipo en una misma capa (version AutoCAD Architecture tiene una opción en el menú right click llamada Select Similar que hace lo mismo pero más rápido).
IMAGEEDIT Abre el editor de imagenes para la imagen seleccionada.
JULIAN Contiene una serie de rutinas AutoLISP para conversión de fechas.
LAYCUR Mueve los objetos seleccionadas a la capa activa.
LAYDEL Borra una capa.
LAYFRZ Congela capas.
LAYISO Aisla la capa de los objectos seleccionados. (apaga todas las demás)
LAYLCK Bloquea la capa del objeto seleccionado.
LAYMCH Canvia la capa de un objeto a la de otro seleccionado.
LAYMRG Junta dos capas y borra la primera del dibujo.
LAYOFF Apaga capas.
LAYON Enciende capas.
LAYOUTMERGE Combina Layouts en lel Layout activo.
LAYTHW Congela capas.
LAYULK Desbloquea capas.
LAYUNISO Enciende todas las capas que se apagaron usando el comando LAYISO.
LAYVPI Aisla la capa de un objeto en el viewport activo.
LAYVPMODE controla si los comandos LAYISO, LAYFRZ y LAYOFF usan "VPFreeze" o "Standard Layer Freeze" o "Off" cuando se uans en un viewport en espacio papel.
LAYWALK Muestra objetos de forma dinámica en las capas seleccionadas.
LMAN Guarda el LAyer Manager y recupera las opciones de éste.
LSP muestra una lista de comandosAutoLISP disponibles en la línea de comandos.
LSPSURF muestra los contenidos de un archivo AutoLISP file por funciones individuales.
MKLTYPE Crea estilos de linea basados en los objetos seleccionados.
MKSHAPE Crea formas )shapes= basadas en las entidades seleccionadas.
MOCORO Mueve, copia, gira y escala objetos.
MOVEBAK Cambia la carpeta donde se guardan los archivos BAK.
MPEDIT PEDIT para más de una polilínea a la vez.
MSTRETCH Versión del comando STRETCH pero con múltiples ventanas de selección.
NCOPY Copia objetos que están dentro de bloques o XREFs.
OVERKILL Elimina objetos queestan superpuestos..
PACK Inicia el programa Pack & Go.
PLT2DWG Importa archivos HPGL fa la sesión de dibujo activa. Se mantienen todos los colores.
PROPULATE Actualiza, hace una lista o limpia la información sobre Propiedades del Dibujo.
PSBSCALE Hace la escala de los bloques relativa a espacio papel.
PSTSCALE Utilidad para escalar texto en espacio papel.
QLATTACH Adjunta flecha a objeto de anotación.
QLATTACHSET Adjunta multitud de flechas a objetos de anotación.
QLDETACHSET Separa flecha de objeto de anotación.
QQUIT Cierra todos los dibujos abiertos y sale.
REDIR Redefine rutas de directorios en xrefs, imágenes, formas, estilos, y rtext
REDIRMODE Marca las opciones del comando REDIR especificando en que objetos el comando tiene efecto.
REVERT Cierra y vuelve a abrir el dibujo actual.
RTEDIT permite editar objetos de Remote Text (Rtext).
RTEXT Inserta o edita objetos Rtext.
RTUCS Permite rotar el UCS de formar dinámica con el ratón.
SAVEALL Guarda todos los dibujos abiertos.
SHOWURLS Muestra las direcciónes URLs
HP2BLK Ccrea una nueva definición de bloque basada en la apariencia de un objeto de forma (shape object).
SSTOOLS Una colección de rutinas AutoLISP que crea conjuntos excluyentes de selección.
SSX devuelve un conjunto de selección exactamente con las caracterísitcas de uin objeto.
SUPERHATCH Usa imágenes, bloques, wipeouts o Xrefs como si se tratara de una trama (hatch apttern)
SYSVDLG Te permite ver, editar y salvar la configuración de variables del sistema.
TCASE Cambia entre mayúsculas y minúsculas un text, mtext, attributos y texto en cotas.
TCIRCLE Dibuja un cículo o un rectángulo alrededor de cada text o mtext seleccionados.
TCOUNT Añade un número secuencialmente a cada elemento seleccionado (1,2,3,4,5,etc).
TEXTFIT Hace que un texto quepa exactamente en el espacio que le asignamos.
TEXTMASK Pone una máscara detrás del texto para ocultar entidades detrás de éste.
TEXTUNMASK Quita la máscara del texto.
TFRAMES Canvia el estado de los marcos de imágenes y wipeouts de visible a invisible y a la inversa.
TJUST Cambia la justificación de un texto )derecha, izquierda, centro= sin que eso haga que el texto se mueva de sitio.
TORIENT Orienta texto, mtex y attributos a una nuea orientación.
TSCALE Escala texto, mtex y attributos a una nuea orientación.
TXT2MTXT Convierte entidades de text oa Dtext a Mtext
TXTEXP Explota texto o mtext a polilíneas.
VPSCALE Muestra una translación de la escala del viewport activo.
VPSYNC Sincroniza uno o más viewports con uno de maestro. Todos los viewports sincronizados tomaran el factor de zoom(escala) del viewport madre.
XDATA Adjunta "extended entity data" a un objeto.
XDLIST Da una lista de la "extended entity data" adjunta a un objeto.
XLIST Muestra las propiedades de entidades dentro de bloques o Xrefs.
Seguir leyendo
 ASGVIS ha anunciado que su Plugin de VRAY para SketchUp también funciona con la nueva versión SketchUp 7.
ASGVIS ha anunciado que su Plugin de VRAY para SketchUp también funciona con la nueva versión SketchUp 7.![CAD (and BIM) Addict - [ES]](http://4.bp.blogspot.com/_S57BC5oDY9s/TGpofkxl9pI/AAAAAAAABQ8/lxovD_LVUb4/S1600-R/2010+header.gif)