English - Català
Los Bloques Dinámicos son un recurso muy importante para mejorar la productividad. Lo que requeriría muchos bloques diferentes se puede conseguir con uno dinámico si sabemos cómo y le damos las propiedades de edición adecuadas.
En esta primera lección, crearemos un bloque dinámico para unas escaleras mecánicas vistas en planta. El objetivo es que el bloque se pueda estirar para tener diferentes anchuras de peldaño, diferente longitud total de las escaleras mecánicas (para adaptarlo a diferentes alturas entre pisos) y algunas otras propiedades interesantes.
Lo primero que tenemos que hacer es crear un bloque estándar. Me bajé un bloque en formato dwg de la página web de Schindler, está nada mal, así que prácticamente no lo modificamos. La imagen de abajo muestra el bloque inicial.
 Para convertir el bloque en dinámico le tenemos que añadir Parámetros y Acciones. Para hacerlo selecciona el Bloque y escribe BE (Block Editor). Una vez dentro del editor de bloques econtramos una serie de botones que nos permitirán añadir los parámetros y las acciones asociadas a éstos.
Para convertir el bloque en dinámico le tenemos que añadir Parámetros y Acciones. Para hacerlo selecciona el Bloque y escribe BE (Block Editor). Una vez dentro del editor de bloques econtramos una serie de botones que nos permitirán añadir los parámetros y las acciones asociadas a éstos. Hace falta planificar un poco lo que queremos hacer, y sin embargo a menudo pasa que tendremos que repetir ciertas operaciones dos tres veces hasta que conseguimos el resultado esperado. Para empezar definiremos los parámetros y las acciones que nos permitirán modificar la anchura de los peldaños. Éstos son los pasos que seguiremos:
Hace falta planificar un poco lo que queremos hacer, y sin embargo a menudo pasa que tendremos que repetir ciertas operaciones dos tres veces hasta que conseguimos el resultado esperado. Para empezar definiremos los parámetros y las acciones que nos permitirán modificar la anchura de los peldaños. Éstos son los pasos que seguiremos:- Apretamos elbotón de parameters
- Seleccionamo Linear como Parameter Type.
- Seleccionamos los dos extremos en uno de los escalones.
- Escojemos mostrar sólo un Grip.
 Ahora necesitamos crear una acción para este parámetro. Haremos lo siguiente.Apretamos el botón Action
Ahora necesitamos crear una acción para este parámetro. Haremos lo siguiente.Apretamos el botón Action- Seleccionamos el parámetro que hemos creado en el paso anterior.
- Escogemos Stretch (estirar) como el tipo de acción.
- Seleccionamos el Grip
- Generamos un polígono que defina cómo se estiraran los objetos (Igual que lo haríamos si estubiéramos utilizando la orden STRETCH).
- Seleccionamos los objetos que queremos que se estiren.
Lo siguiente que haremos será hacer que el bloque se pueda extender también en longitud. Para eso necesitaremos más de una acción, ya que no sólo queremos estirar las líneas existentes, sino que queremos que vayan apareciendo nuevos peldaños a medida que el bloque se estira. Seguiremos el siguiente proceso.
- añadiremos un parámetro lineal para la longitud del bloque.
- *Añadiremos una acción de estiramiento (stretch)a todas las líneas laterales (las que serían la barandilla de las escaleras mecánicas).
- Añadimos una acción de Array al mismo parámetro a fin de que nos aparezcan los nuevos peldaños.
Fijaos que he añadido unos marcadores en una capa que no se imprimirá con el fin de tener una serie de referencias de hasta dónde estirar el bloque en función de la altura ente pisos. El bloque a estas alturas se tendría que parecer a éste:

Para añadir la acción array que nos permitirá que los peldaños vayan apareciendo o desapareciendo cuando el bloque se alargue o se acorte haremos lo siguiente:
- Cliqueamos el botón de acciones.
- Seleccionamos el parámetro lineal.
- Escogemos Array como la acción a llevar a cabo.
- Seleccionamos la línea que representa el peldaño (el único que no hemos borrado antes)
- Asignamos la distancia entre peldaños.
Todavía añadiremos un par de parámetros más al bloque. Primero, queremos incorporar texto y una flecha que marquen la dirección de movimiento de las escaleras mecánicas. Utilizamos los textos DN (Down: Hacia abajo) y AR (Arrival: Llegada) Preparamos el bloque para las acciones que queremos añadir:
- Escribimos los textos AR y DN uno sobre el otro.
- Hacemos una simetría (MIRROR) de la punta de flecha.
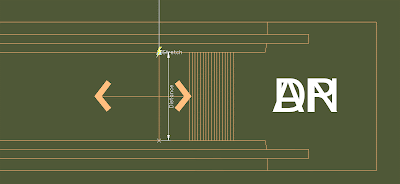 Tendría que parecerse mucho a la imagen superior. Queremos utilizar el mismo bloque tanto si se trata de unas escaleras mecánicas que bajan hacia el piso inferior (texto DN y flecha hacia la izquierda), como si se trata de unas que llegan desde aquel piso (texto AR y flecha hacia la derecha). Tenemos que utilizar un nuevo tipo de parámetro llamado Visibility. Es importante entender el funcionamiento de los botones relacionados con este parámetro. Están situados en la esquina superior derecha del editor de bloques. Son los siguientes.
Tendría que parecerse mucho a la imagen superior. Queremos utilizar el mismo bloque tanto si se trata de unas escaleras mecánicas que bajan hacia el piso inferior (texto DN y flecha hacia la izquierda), como si se trata de unas que llegan desde aquel piso (texto AR y flecha hacia la derecha). Tenemos que utilizar un nuevo tipo de parámetro llamado Visibility. Es importante entender el funcionamiento de los botones relacionados con este parámetro. Están situados en la esquina superior derecha del editor de bloques. Son los siguientes.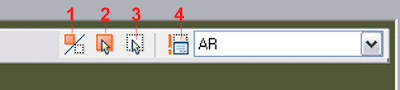
- Cambia entre dos tipos de visualización. Un tipo muestra sólo los objetos que son visibles en la presente configuración de visibilidad y el otro permite ver todos los objetos, pero suavizando el tono de los que no son visibles en el estado actual.
- Hace que un objeto se vuelva visible en el estado actual.
- Hace invisible objetos en el estado de visibilidad actual.
- Activa el dialogo de estados de visibilidad (aquí está donde crearemos los diferentes estados de visibilidad)
- Apretamos el botón nº. 4 y creamos un estado llamado AR, renombramos el existente como DN.
- Teniendo DN activo, seleccionamos el texto AR y la flecha que mira hacia la derecha y apretamos el botón nº. 3 para hacerlos invisibles. (los objetos desaparecerán, si cliqueamos el botón nº. 1 reaparecerán pero difuminados)
- Hacemos que AR sea el estado activo, y repetimos el proceso anterior, pero ahora seleccionamos el texto DN y la flecha que mira hacia la izquierda.
Hacemos una nueva comprobación. Guardamos el bloque y salimos del editor. Seleccionamos el bloque y veremos que hay un nuevo grip. Éste nos permite al cliquearlo seleccionar entre los dos estados de visibilidad del bloque. Comprueba que en el estado AR, el texto DN y la flecha de la izquierda desaparecen. Con un solo bloque podremos mostrar diversos tipos de escalera mecánica.
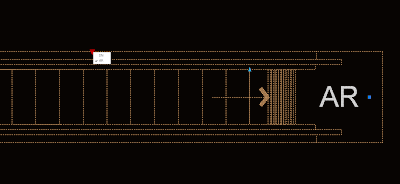
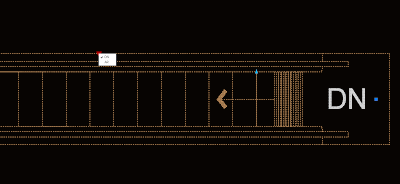
La última modificación que he añadido al bloque, es un parámetro y acción de rotación para texto. De esta manera si el bloque está en una posición diferente al original, seremos capaces de girar el texto sin necesidad de explotar el bloque.
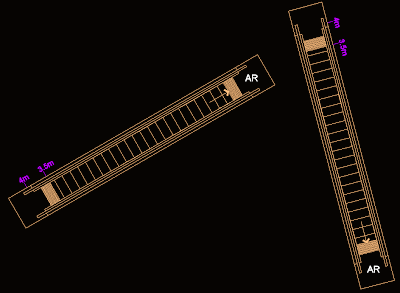 No entraré a detallar este último proceso, porque con la lección aprendida anteriormente tendría que estar chupado.
No entraré a detallar este último proceso, porque con la lección aprendida anteriormente tendría que estar chupado.Si queréis comprobar el bloque con el que se ha hecho todo el tutorial, lo podéis bajar aquí.
![CAD (and BIM) Addict - [ES]](http://4.bp.blogspot.com/_S57BC5oDY9s/TGpofkxl9pI/AAAAAAAABQ8/lxovD_LVUb4/S1600-R/2010+header.gif)









muy bueno te felicito
ResponderEliminar